えだまめVPNの設定方法を説明したページです。
目次
推奨VPNアプリ
PC、スマホ、タブレットのOSに合わせて下の一覧からアプリを選び、「ダウンロード元」からインストールしてください。初めての方には操作がシンプルな![]() Hiddifyをお勧めします。インストール後、各アプリの「設定方法」をご覧の上、えだまめVPNの接続情報をインポートしてください。
Hiddifyをお勧めします。インストール後、各アプリの「設定方法」をご覧の上、えだまめVPNの接続情報をインポートしてください。
| OS | アプリ名 | ダウンロード元 | 設定方法 |
|---|---|---|---|
| Windows |
メインリンク
予備リンク |
設定方法 | |
|
メインリンク
予備リンク |
設定方法 | ||
| Mac ※M1以降とIntel版の見分け方 |
メインリンク
予備リンク |
設定方法 | |
|
M1以降
App Store
Intel版
メインリンク
予備リンク |
設定方法 | ||
| iOS ※App Storeでアプリが見つからない場合 | App Store | 設定方法 | |
| App Store | 設定方法 | ||
| App Store | 設定方法 | ||
| Android ※Google Playが使えない場合 |
メインリンク
予備リンク |
設定方法 | |
|
Google Play
予備リンク |
設定方法 | ||
|
メインリンク
予備リンク |
設定方法 | ||
| Amazon Fire TV |
メインリンク
予備リンク |
設定方法 | |
|
メインリンク
予備リンク |
設定方法 |
各アプリの設定方法
(アプリ名のアルファベット順)
Clash(Windows)
アプリのインストールが完了したら、以下のStep1~Step4の手順で設定してください。
Step1. ClashをインストールしたPCでブラウザーを開き、マイアカウントにログインする
Step2. ログイン後の画面をスクロールし、「接続情報(Clash)」欄にある「Clashにインポート」を押す
Step3. Clashが自動で起動するので、左側の「Profiles」を選択し、「edamame」という項目がインポートされ選択されていることを確認する(※インポートできない場合)
Step4. ブラウザーでGoogleにアクセスできるかを確認する
接続できない場合は次の方法を順にお試しください
- 左側の「General」を選択し(画像①)、右下の「System Proxy」をOnにする(画像②)
- それでも接続できなければ、「TUN Mode」をOnにする(画像③)
- それでも接続できなければ、左側の「Proxies」を選択し(画像④)、上の「Global」を選択し(画像⑤)、「Trojan」と書かれた項目を選択する(画像⑥)(※RuleとGlobalの違いについて)
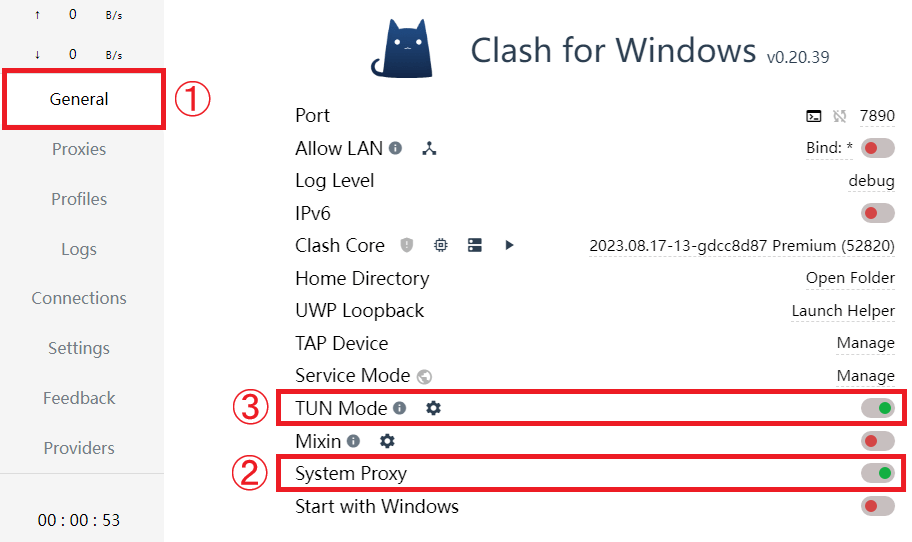
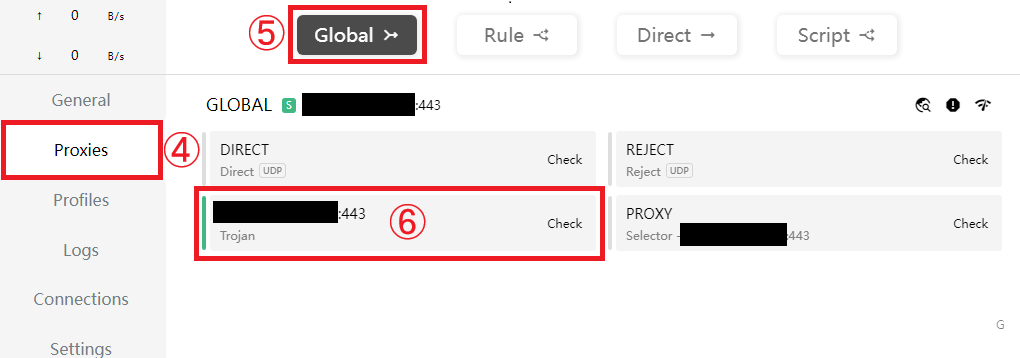
Clash(Android)
アプリのインストールが完了したら、以下のStep1~Step6の手順で設定してください。
Step1. ClashをインストールしたAndroid端末でブラウザーを開き、マイアカウントにログインする
Step2. ログイン後の画面をスクロールし、「接続情報(Clash)」欄にある「Clashにインポート」を押す
Step3. Clashが自動で起動し「Profile」という画面が表示されるので、右上の保存ボタンを押す
Step4. しばらくしてClashのメイン画面が表示されたら「Profile」を押し、「edamame」を選択して、左上の戻るボタンを押す
Step5. Clashのメイン画面上部の「Stopped」を押し「Runnning」という表示に切り替える
Step6. ブラウザーでGoogleにアクセスできるかを確認する
ClashX Pro(Mac)
アプリのインストールが完了したら、以下のStep1~Step6の手順で設定してください。(初回起動時にヘルパーツールのインストールが求められたら許可してください)
Step1. ClashX ProをインストールしたPCでブラウザーを開き、マイアカウントにログインする
Step2. ログイン後の画面をスクロールし、「接続情報(Clash)」欄にある「Clashにインポート」を押す
Step3. ClashX Proのダイアログが表示されるので「OK」を押し、「Remote Configs」のダイアログを閉じる
Step4. 画面右上の猫のアイコンを押し、「Proxy Mode」を「Rule」にする(※RuleとGlobalの違いについて)
Step5. もう一度同じアイコンを押し、「Set as system proxy」を選択する
Step6. ブラウザーでGoogleにアクセスできるかを確認する
Hiddify(主要OS共通)
アプリのインストールが完了したら、以下のStep1~Step7の手順で設定してください。(Windows、Mac、iOS、Androidでほぼ共通ですが、一部例外がある部分は太字になっています)
Step1. Hiddifyを起動し、初期画面の「Region」を「China」に設定し、Startボタンを押す(「Region」は後からも変更可能。iOSでVPN構成のポップアップが表示されたら「許可」を押して進む)
Step2. 同じ端末でブラウザーを開き、マイアカウントにログインする
Step3. ログイン後の画面をスクロールし、「接続情報(Clash)」欄にある「Hiddifyにインポート」を押す
Step4. Hiddifyが自動で起動するので、画面上部に「edamame-clash」というプロファイルが表示されたのを確認する
Step5. 画面中央にある丸いボタンを押す(Androidで通知の許可を求められたら許可し、「接続リクエスト」の画面が表示されたらOKを押す)
Step6. ボタンが緑色になり、「Connected」という表示になるまで待つ
Step7. ブラウザーでGoogleにアクセスできるかを確認する
Spectre(iOS)
アプリのインストールが完了したら、以下のStep1~Step6の手順で設定してください。(途中でVPN構成のポップアップが表示されたら「許可」を押して進んでください)
Step1. Spectreをインストールした端末でブラウザーを開き、マイアカウントにログインする
Step2. ログイン後の画面をスクロールし、「接続情報(非Clash)」欄にあるURLを押してクリップボードにコピーする
Step3. Spectreを開いて「サーバーを追加する」欄の+マークを押し、「共有リンクを追加」を押し、URL欄にクリップボードの内容を貼り付け、右上の「完了」を押す(※「サーバーを追加する」欄が無い場合)
Step4. しばらくしてSpectreのメイン画面が表示されたら「サーバーを切り替える」を押し、「サブスクリプション」タブを選択し、「edamame」で始まる欄を押して、左上の「キャンセル」を押す
Step5. 画面上部の「未接続」のトグルスイッチをオンにする
Step6. ブラウザーでGoogleにアクセスできるかを確認する
Stash(iOS)
アプリのインストールが完了したら、以下のStep1~Step5の手順で設定してください。(途中でVPN構成のポップアップが表示されたら「許可」を押して進んでください)
Step1. Stashをインストールした端末でブラウザーを開き、マイアカウントにログインする
Step2. ログイン後の画面をスクロールし、「接続情報(Clash)」欄にある「Clashにインポート」を押す
Step3. Stashの「コンフィグ」画面に「edamame」で始まる設定がインポートされ、選択されているかを確認する
Step4. Stashのメイン画面に戻って「接続する」を押す
Step5. ブラウザーでGoogleにアクセスできるかを確認する
ルールモード(青)とグローバルモード(緑)について
「ルールモード」と書かれた青い部分を押すと、緑色の「グローバルモード」に切り替わります(画像①)。「グローバルモード」の場合、必ず「Trojan」と書かれた項目を選択してください(画像②)。(※ルールモードとグローバルモードの違いについて)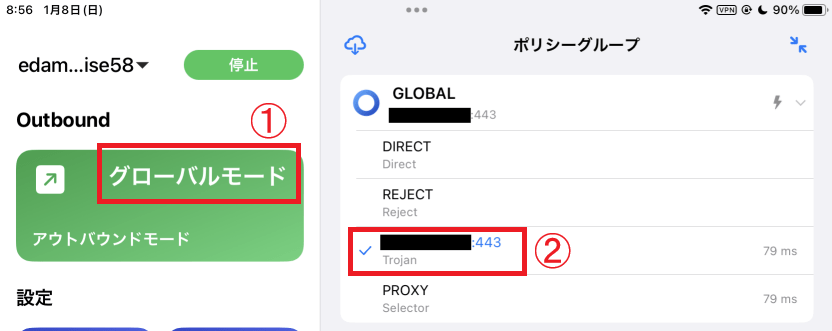
v2rayNG(Android)
アプリのインストールが完了したら、以下のStep1~Step6の手順で設定してください。
Step1. v2rayNGをインストールしたAndroid端末でブラウザーを開き、マイアカウントにログインする
Step2. ログイン後の画面をスクロールし、「接続情報(非Clash)」欄にあるURLを押してクリップボードにコピーする
Step3. v2rayNGを開いて右上の+マークを押し、「Import config from Clipboard」を押す
Step4. しばらくしてv2rayNGのメイン画面が表示されたら「edamame-sub」というタブを選択する
Step5. 「edamame」で始まる項目を選択し、右下の丸いボタンを押す
Step6. ブラウザーでGoogleにアクセスできるかを確認する
科学上网(対応ルーター)
プラグインを開いてポップアップの「订阅节点」ボタンを押すか、メイン画面中段の「更新管理」を押し、以下のStep1~Step8の手順で設定してください。
Step1. 「订阅地址管理」に「接続情報(非Clash)」のURLを貼り付ける
Step2. 「订阅节点模式设定」のプルダウンから「全局代理模式」か「游戏模式」を選択する
Step3. 「保存并订阅」ボタンを押し、画面が切り替わるのを待つ
Step4. 「科学上网开关」のトグルスイッチをOnにする
Step5. 「节点选择」のプルダウンから「edamame」が含まれる項目を選択する
Step6. 「跳过证书验证 (AllowInsecure)」(場合によっては「允许不安全」)のチェックボックスをOnにする
Step7. 「保存&应用」ボタンを押し、画面が切り替わるのを待つ
Step8. ブラウザーでGoogleにアクセスできるかを確認する
Amazon Fire TVの設定
下記のページを参考にインストールと設定を行ってください。
接続できない場合
まずは以下をご確認ください。
- VPNを切断すればインターネットにつながるか?
- VPNアプリの設定に不備は無いか?
- 急に接続できなくなった場合、ルーターの再起動は試したか?
- 接続情報が期限切れではないか?(期限とデータ量はマイアカウントから確認できます)
それでも解決しない場合はお問い合わせください。
番外編:VPNを他のデバイスと共有する方法
PCやルーターに詳しい方は下記ブログ記事を参照してください。
- VPNの接続台数制限を回避する方法(初級編)
└ Android端末のWi-Fiルーター化 - VPNの接続台数制限を回避する方法(中級編)
└ Windows PCのWi-Fiルーター化 - VPNの接続台数制限を回避する方法(上級編)
└ ルーターのFW書き換え+プラグイン導入
